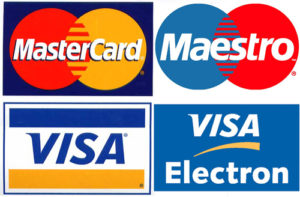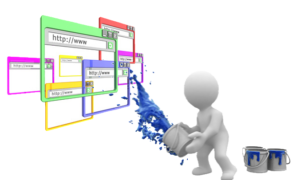Апгрейд (модернизация) ноутбуков
Если Ваш ноутбук перестал отвечать Вашим требованиям, на нём не запускаются или очень «тормозят» приложения, игры, то вам требуется модернизация (апгрейд) ноутбука. Модернизация ноутбука это — замена отдельных комплектующих устройства (ноутбука) на новые, более современные и производительные. Данная операция необходима, если Вы хотите, чтобы Ваш ноутбук отвечал всем требованиям современных программ, которые с каждым днём требуют всё больших ресурсов от компьютера.
Учитывая постоянный рост производительности компьютеров, потребность в усовершенствовании растет с каждым днем. Существует расхожее мнение, что лучше, купить новый ноутбук, чем апгрейдить старый, но это заблуждение. Если вы, конечно, не собираетесь раз в несколько месяцев покупать себе новый компьютер. Более того, зачастую модернизировать старый ноутбук гораздо выгоднее, чем приобрести новый. Так что лучше лишний раз подумать, прежде чем списывать со счетов вашу струю игрушку, когда можно продлить ей жизнь и насладиться более качественной и быстрой работой. А если учесть, что в большинстве случаев, даже незначительная модернизация, существенно увеличивает производительность устройства, то зачем выкидывать деньги на ветер.
Однако есть и обратная сторона медали. К сожалению, модернизировать ноутбук значительно сложнее, чем стационарный компьютер и, как правило, дороже, если не говорить о том, что поменять можно далеко не все и не всегда. Практически в любой модели ноутбука есть компоненты, которые не подлежат модернизации, либо по причине того, что модель устарела, либо фирма производитель вашего ноутбука не выпускает нужную вам деталь под более ранние модели, это связано с высокой степенью интеграции комплектующих мобильных устройств.
Если же вы все же решились на апгрейд ноутбука, то существуют следующие основные компоненты, подлежащие улучшению:
Оперативная память
Есть несколько путей: установка дополнительных планок в имеющиеся на материнской плате слоты, либо замена старых микросхем памяти на новые с большим объемом памяти. Результатом такой модернизации будет заметное увеличение скорости работы вашего ноутбука.
Жесткий диск
В силу удобства и мобильности, на ноутбуках часто хранится большое количество информации (музыка, фильмы, фотографии и т.д.), что часто приводит к нехватке места на жестком диске. В таком случае замена жесткого диска ноутбука на диск большего объема станет решением этой проблемы.
Приводы CD-ROM, DVD-ROM
Очень часто многие пользователи ноутбуков, особенно ранних моделей сталкиваются с проблемой чтения и записи DVD дисков, особенно с учетом темпов развития современных технологий и появления новых форматов дисков, например таких как blue-ray. Замена оптического привода ноутбука поможет Вам избежать проблем не только с чтением, но и с записью дисков различных форматов.
Процессор
Со временем по мере работы и постоянному обновлению программного обеспечения для компьютеров возникают проблемы со скоростью обработки данных, процессор не тянет. Актуально задуматься о его замене, если это возможно.
Видеокарта.
С каждым днем выходит все больше и больше графических программ и игр, с которыми ваша видеокарта не всегда может справиться, тогда в случае необходимости можно поменять и ее.
Модернизация (апгрейд) ноутбука — процесс, требующий подхода специалиста, способного оценить его целесообразность с качественной и материальной точки зрения. У нас есть такие специалисты, и они всегда смогут помочь Вам, принять правильное решение.
Случается и такое что вам необходимо модернизировать ноутбук по причине износа некоторых из его компонентов, в этом вам также могут помочь наши специалисты.
Апгрейд (модернизация) ноутбуков. Стоимость.
Предварительную стоимость и возможность модернизации Вашего ноутбука Вы можете уточнить по телефону нашей службы сервиса (812)903-10-90
Модернизация (апгрейд) ноутбуков в Санкт-Петербурге: тел. (812)903-10-90